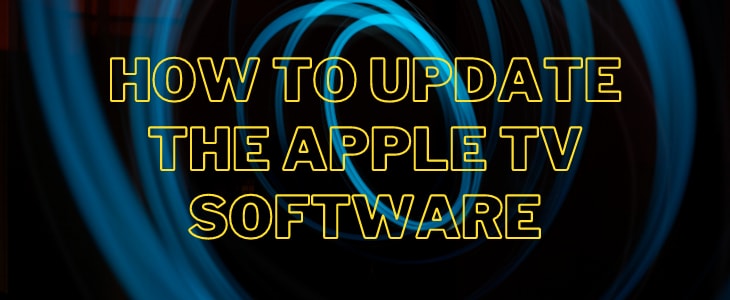User Guide : How to Update the Apple TV Software
It is quite usual to receive frequent notification on the software updates to ensure you get the best experience and performance with the Apple TV. The update process should start automatically when the notification flashes on the screen. However, on the event of watching a favorite show, you may even choose to abort the auto update and perform a manual operation later. Here is user guide to Apple TV Software Update.
With the launch of the latest tvOS 11, many users are having problems upgrading their system. Read on this article on how to update Apple TV software to ease your task.
Step-by-Step Instructions to Update the 4th Generation Apple TV Manually
- Go to Software Updates on the Apple TV
- Choose Settings
- Go to System
- Select Software Updates
- Now Click on Update Now
- Click on Download and Install Now tab to start update process
- Wait for update process to complete
Your Apple TV will restart automatically upon the completion of the update process. Do not switch off or disconnect the TV during this time.
Note: If you are not prepared to update the software now, click on ‘Update Later’ tab. Always ensure, you do not unplug or switch off the TV during the software update. This may damage your device.
Instructions to Set Up Automatically Update on Your Apple TV
Setting the ‘Automatically Update’ to the enable mode is a good option to avoid manual updating. This feature starts the update process automatically once they are available to your Apple TV system. To set up this feature:
- Go to Settings on Your Apple TV
- Choose System
- Click on Software Updates
- Set the Automatically Update to ‘On’ mode
Things to Remember When Performing Software Update
Your Apple TV system must be ready to take the software update whether set on Auto mode or conducting manual processes.
- Make sure to connect the Apple TV to high speed Ethernet network or Wifi internet before you start taking software updates
- The progress bar may remain paused after some time at a fixed position. Do not cancel the update process immediately. It may take some time to complete. Contact Apple support in case of delay exceeding an hour
- If there is a problem during the update, Apple will send you a message asking to Erase settings or restart your system (Try to update again after restarting your TV. If this does not work, erase the settings as per instructions.)
Troubleshooting Your Apple TV for Update Problems
Problem: iTunes Icon and the White Cord Appears on a White Screen
The white screen with the iTunes icon resembles that your TV operating system was not able to complete the update successfully. You must connect the Apple TV to your computer and take the update from iTunes.
Problem: Bricked During an Update
The Apple TV may be bricked while taking a software update due to some system or settings problem. You can connect your TV to a Mac device to restore the system back to functionality from iTunes.
Restore Apple TV to Factory Settings
In case, your Apple TV is bricked down due to a power failure or stopping the software update before completion, you can restore your TV system to factory settings by conducting the reboot manually on the device or from iTunes. For detailed guide on factory settings, visit https://support.apple.com/en-za/HT202118.
It is very important to update the Apple TV software upon receiving a notification every time. The updates are sent at regular intervals to add new enhanced features to aid the operating system to give you the best experience and functionality. If your tvOS is not upgraded to the newest version, you may have problems when watching programs on the Apple TV.
If you still have problems with the Apple TV software update, contact Apple support at www.support.apple.com or visit a store with pre-booked appointment.